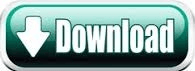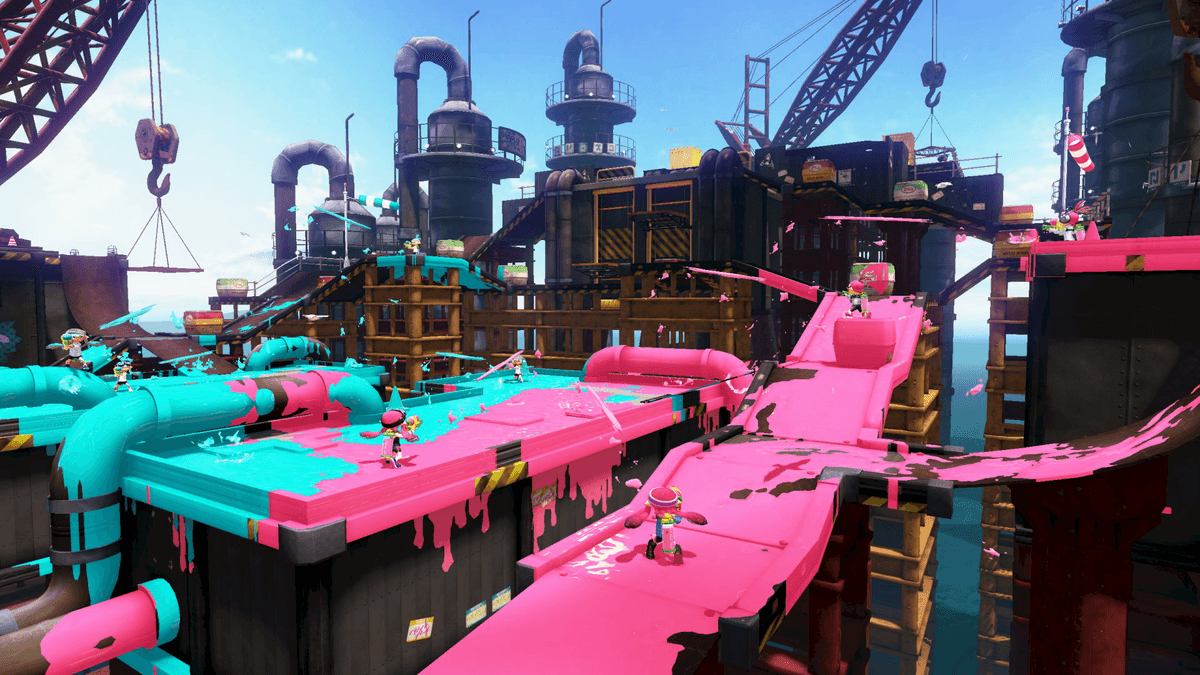How to Crop a Screenshot on a Mac with the Photos App
Are you tired of taking screenshots only to find that they include unnecessary elements like the menu bar? Do you want to quickly crop out unwanted parts and share your screenshot with others? You're in luck, because cropping a screenshot on a Mac is easier than ever. In this article, we'll show you how to take a screenshot and crop it using built-in options and trusted third-party tools.
Cropping a Screenshot Using the Built-In Photos App
One of the easiest ways to crop a screenshot on a Mac is by using the Photos app that comes pre-installed. Here's how:
1. Open the Photos app on your Mac.
2. Select the screenshot you want to crop from the album or folder where it's saved.
3. Click the 'Edit' button in the top-right corner of the screen.
4. The screenshot will open in a new window with editing tools available at the top.
5. Click and drag the cursor over the area of the screenshot that you want to keep. You can resize the selection by dragging its corners or edges.
6. Once you've selected the desired area, click 'Crop' at the bottom of the screen.
Cropping a Screenshot Using Third-Party Tools
If the Photos app isn't enough for your needs, there are plenty of third-party tools available that offer more advanced cropping options. Here are a few popular alternatives:
* Skitch: This free tool offers a range of annotation and editing features, including cropping.
* Snagit: A powerful screenshot capture and editing software that allows you to crop, annotate, and share your screenshots.
* Preview: The built-in image viewer on Macs also has basic editing tools, including cropping.
Tips for Cropping Screenshots
Before we wrap up, here are a few tips for cropping screenshots like a pro:
* Use the 'Undo' feature frequently to experiment with different crops without losing your original screenshot.
* Try using the 'Freeform Crop' tool in Photos or other apps that offer it, as it can be more precise than the standard crop tool.
* Don't forget to save your cropped screenshot in a convenient location, such as your desktop or an album in Photos.
Cropping screenshots on a Mac is easier than ever, thanks to built-in options like the Photos app and third-party tools. Whether you're looking to remove unwanted parts of a screenshot or simply want to share a more focused image with others, following these steps will help you get started. So go ahead, give it a try, and see how easy it is to crop screenshots on your Mac!